# マップ
みんなでつくるダンジョンの空間は、アクションゲームのステージような「マップ」で構成されます。キャラクタを設定してマップの中を自由に移動したり、じぶんでマップを作って他のマップとつなげることもできます。
# マップを構成するもの
# パーツ
壁や床など、マップは「パーツ」によって構成されます。
# レイヤー
パーツは「レイヤー」とよばれる層状の領域で管理されています。レイヤーの番号が小さいほど奥に、大きいほど手前に表示されます。
キャラクタのレイヤー配置
キャラクタはレイヤー2に配置されます。
# マップチップ
パーツのほかに、マップチップを並べてマップをつくることができます。くわしくは マップチップ を参照してください。
# 背景
背景を使うと遠景を表現できます。くわしくは、背景を参照してください。
# コネクタ
コネクタ で異なるマップと接続できます。
# エントリポイント
コネクタ経由以外からマップを訪れたときにキャラクタをどの位置に配置するかを設定します。(エントリポイントがないマップは他のマップと接続できません)
 エントリポイントを配置するにはツールバーから「エントリポイントの追加」を選択します。
エントリポイントを配置するにはツールバーから「エントリポイントの追加」を選択します。
注意
- マップが保存されていない場合はエントリポイントの追加ボタンが表示されません
- エントリポイントはマップにひとつしか配置できません(配置されているときは「エントリポイントの追加」ボタンは表示されません
- マップがほかのコネクタと接続されているときはエントリポイントの削除ができません。
# マップ編集ツールバー

マップ編集画面には、画面上部にこのようなボタンが並んでいます。
| ボタン | 機能 | 説明 |
|---|---|---|
| ログアウト | ログイン中のアカウントからログアウトします | |
| マップ設定 | マップの大きさを設定します | |
| 画像管理 | 画像を管理します | |
| パーツ追加 | パーツを追加します | |
| アニメーション管理 | アニメーションを追加・削除します | |
| 保存 | 編集中のマップを保存します | |
| マップの読み込み | 保存したマップを読み込みます | |
| キャラクタの管理 | キャラクタを設定します | |
| マップの公開設定 | マップの公開設定をします | |
| コネクタの追加 | コネクタをマップに追加します | |
| エントリポイントの追加 | エントリポイントをマップに追加します | |
| グリッドにスナップ | パーツやコネクタを配置するときにグリッドに沿って配置するかどうかを設定します | |
| レイヤー選択モード | レイヤーを選択して編集したいときに有効にします。指定レイヤーのパーツのみ選択できるようになります。 |
# マップをひらく
マップをひらくにはツールバーの「マップをひらく」ボタンを押します。

表示されるマップ一覧から読み込みたいマップを選択してください。
# マップサイズの変更
ツールバーの「マップの設定」をクリックします。

表示された画面でマップサイズを変更できます。
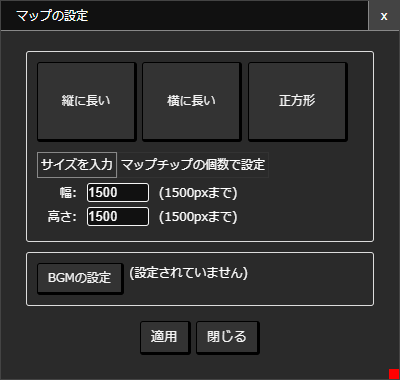
- マップサイズは面積が3200x3200pxが最大値です。たとえば幅を小さくするとその分高さを大きく取ることができます。
- 最小サイズは幅・高さ共に300pxです。
- 「横に長い」「縦に長い」「正方形」ボタンは、それぞれマップサイズを適当に調整します。
- 適用ボタンをクリックすると適用されます。
# 見下ろしビューモード
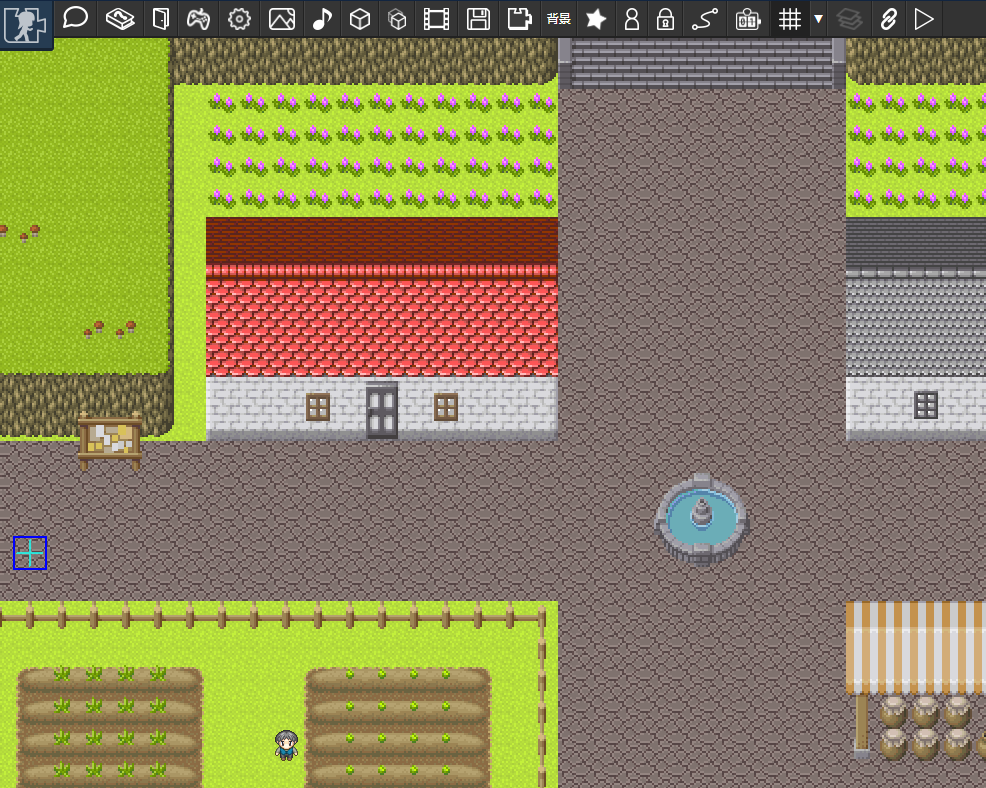 (このマップの画像はぴぽやさん(https://pipoya.net/ (opens new window))の素材をお借りしてつくりました)
(このマップの画像はぴぽやさん(https://pipoya.net/ (opens new window))の素材をお借りしてつくりました)
見下ろしビューモードに設定すると、RPGのマップのように上から見下ろしたマップを作成できます
ツールバーの「マップの設定」をクリックします。
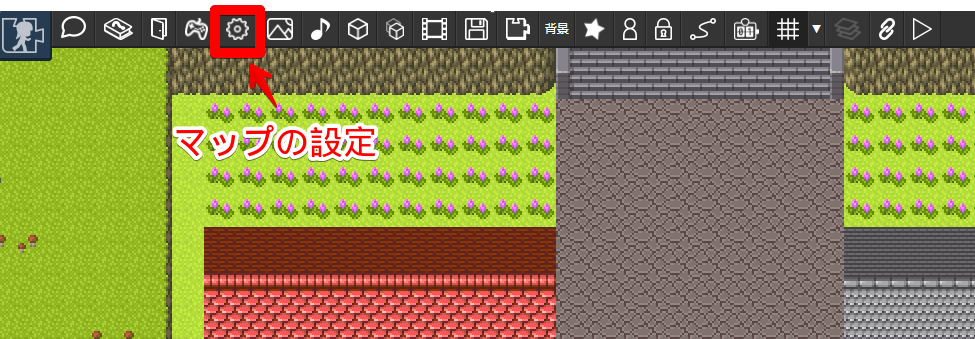
表示された画面の「見下ろしビューモード」にチェックを入れてOKを押します。
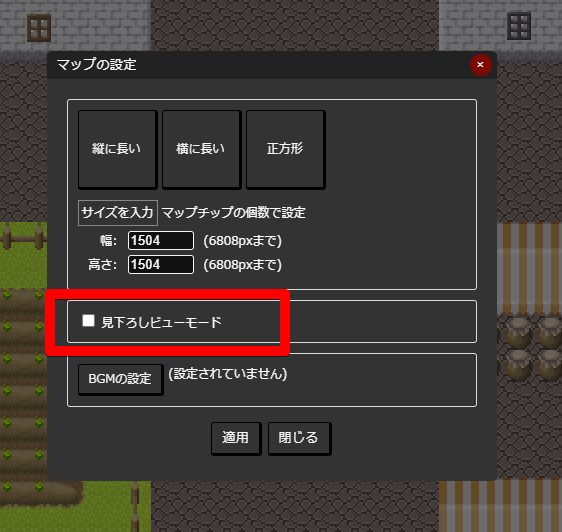
# 背景の設定
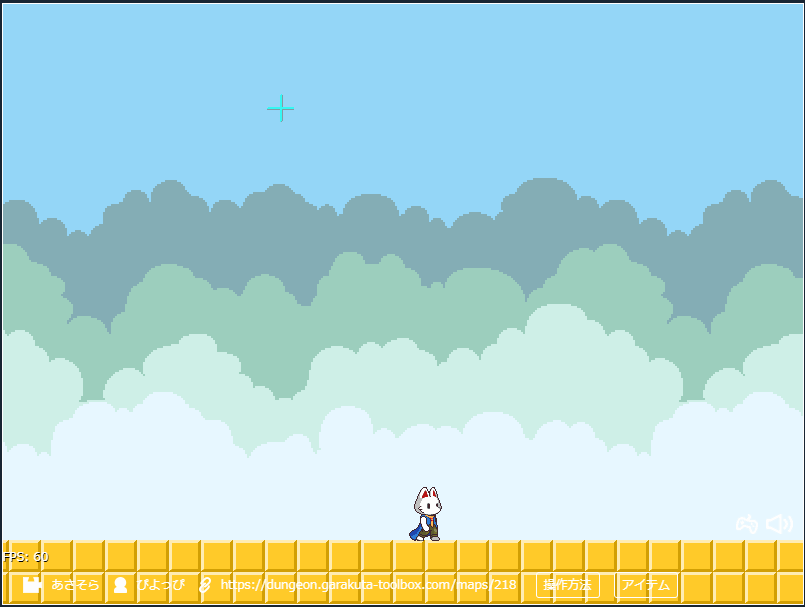
キャラクター移動時のスクロール量を調整できるので、かんたんに遠景を表現できます。背景はレイヤー0に配置されます。
おしらせ
背景としてつかいたいアニメーションを予め登録しておく必要があります。
背景ボタンを押し、設定したいアニメーションを選択します。「スクロール量」を1より小さくすると、背景のスクロールがキャラクター移動によるスクロールに対して遅くなるので、遠景を表現することができます。
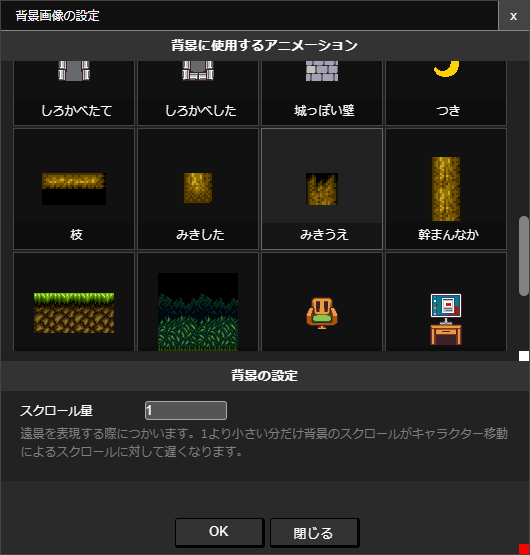
パーツをレイヤー0に配置した場合もスクロール量が適用されます。パーツを並べることによっても背景を作ることができます。
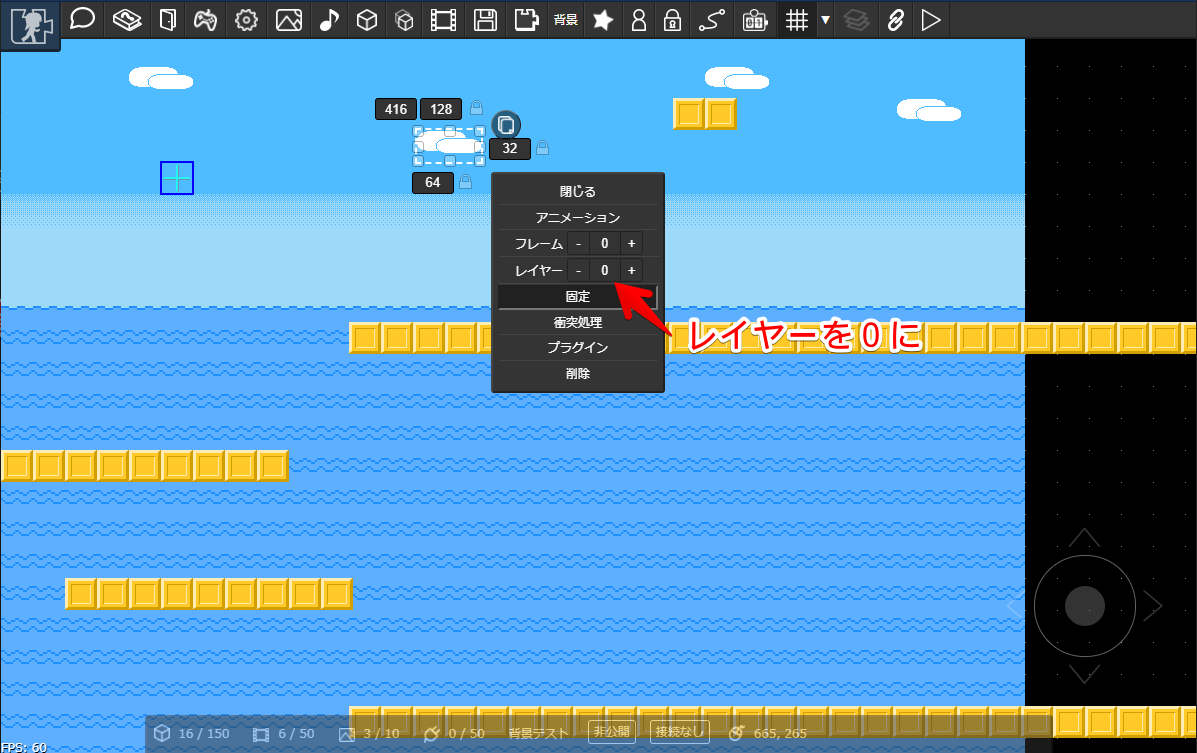
# BGMの設定
おしらせ
BGMとしてつかいたいサウンドを予め登録しておく必要があります
ツールバーの「マップの設定」をクリックします。

表示された画面でBGMを設定できます。
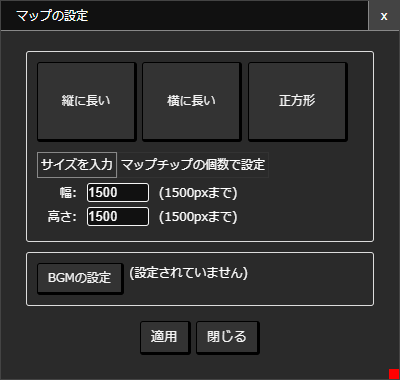
# マップ製作の注意点
以下のことに注意しながらマップをつくってください。
- キャラクタの最小サイズ・最大サイズを考慮し、キャラクタが通れるように配慮してください
- キャラクタが閉じ込められないようにしてください
- キャラクタの移動に著しい不具合が存在するマップについては、コネクタの接続を解除する可能性があります
# つくったマップであそんでみる
 作ったマップを探検するには、ツールバーから「このマップを探検する」をクリックします。
作ったマップを探検するには、ツールバーから「このマップを探検する」をクリックします。
注意
- マップが保存されていない場合は「このマップを探検する」ボタンが表示されません。
# 公開設定
ほかのひとに自分のマップをつなげてもらうには、「公開設定」をする必要があります。ほかのユーザーが接続コネクタを選択するときに、公開状態のマップが選べるようになります。
注意
ほかのひとがあなたの公開状態マップに接続した後にマップを非公開にしても、接続状態は維持され、マップ間移動はできるままになります。移動を禁止したい場合は、該当コネクタの公開設定を非公開状態にするか、接続を解除する必要があります。 コネクタの公開設定についてはコネクタ#公開設定を参照してください。
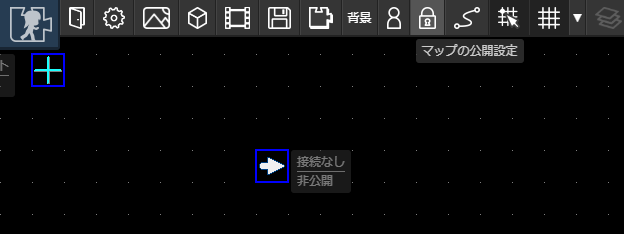
ツールバーの「マップの公開設定」をクリックします。表示される選択ウインドウからマップの公開設定をして、マップを保存してください。